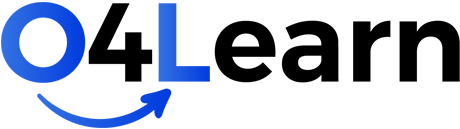Put eLearning designs into practice
Throughout this course, you have seen many examples of colorful Elearning design, but what if you don’t have the option of using lots of colors and graphics? You may be wondering, do equivalent design rules apply to me if I’m employing a more toned-down and conservative brand? Yes, of course, they do. Let’s say you’re designing a new higher course for Jones & Jones Law Firm. This course is introducing them to the foremost relevant topics they’ll be handling within the New Year. As you can see on-screen, I’ve got my corporate palette: my two primary colors and my four secondary colors. Because this is a more conservative brand, a law firm, I don’t want to use the secondary colors a lot, but I’ll show you an instance where you can incorporate them into your slides. So you can see, I’ve got my logo, I have a title, I have my copyright information, and I have a bulleted list. Using this information, let’s take a glance at some options you would possibly consider. Here’s one to start with. I have a logo in the upper left-hand corner, I’ve got my headline in a blue box, I’m using my two primary colors. In the lower left-hand corner, you can see my copyright information. I’ve applied some transparency to it. It needs to be there for legal purposes, but it doesn’t need to be so obvious, so I’ve toned it back a bit. Let me show you an example of how you might incorporate that secondary color. I’ve got a little link up here at the top. If I click it, it brings up a caption box where I’ve used one of my secondary colors. Notice that I also changed my bullets to squares, which I’m going to incorporate in other design elements as I go through. I’ve got a right arrow for my learner to click to be able to begin the course. Here’s a similar slide, but this time I’ve added a photograph and I chose something relevant to the law firm, and I think it works nicely. In this example, I took the bulleted list and made it a list of hyperlinks down the left-hand side. Notice there’s no Begin This Course with the right arrow. In this scenario, my learner would choose one of the topics and go and read about it right from this slide. Here’s the same slide, but this time I added a graphic, again keeping it simple and relevant to the topic. Here, I’ve used those square bullets again, but this time I also incorporated some squares in the primary colors at the top just to give it a little bit of a design and I’ve got a shaded bar at the bottom of one of my primary colors that has my copyright information. On this one, I took the primary brown and made a vertical bar down the side, and balanced it on the right-hand side with the photograph. Here I took out the photograph and added that graphic again.

A simple change, but it also works quite well. In this example, I tried something different. Instead of displaying the whole list on the screen, I want to get my learner engaged, so I have them tap and then the list will come up as a caption. Here’s another nice one where I have staggered the headline off to the left. Notice it’s not centered and it kind of gives it a little bit of an interesting look. Here’s another example where you can incorporate multimedia. Instead of showing the list on-screen, why not have a short video where your learner would watch, hear somebody talk about the list and maybe explain it a little bit more? You’re getting your learner engaged and you’re giving them something different to look at. I hope these examples inspire you to incorporate some new and fresh ideas into your Elearning courses. Even with a limited color palette and minimal visuals, you can still create dynamic slides that guide your learner and help them get the most out of the content. Now you’re ready to get started. Be sure to check out the exercise files. I’ve included a checklist to help you plan engaging Elearning courses.
Next steps
We’ve covered tons of territory during this course, and that I invite you to place that knowledge to us directly so you’ll retain it. I find I remember things more when I get to do them. Here are a few suggestions so you can make the most out of what you’ve just learned. Start by designing a couple of slides only for fun. Play with the text hierarchy, experiment with different fonts or add a few custom colors to your slides. This will give you a feel for how a few simple changes can impact the look of your slides and increase learner engagement. One of my favorite ways to practice is to find a few examples of slides or eLearning modules that you can improve on or redesign. And once you find samples of techniques you wish, make certain to save lots of them for future reference. Another little bit of advice is to start Pinterest boards for inspiration. You can also take a glance at elearningbrothers.com and elearningindustry.com for tips. Or join an eLearning and style group on LinkedIn. The bottom line is, never stop learning as you expand your design skills. I look forward to taking one of your well-designed courses someday soon.