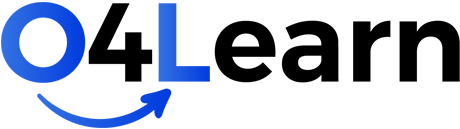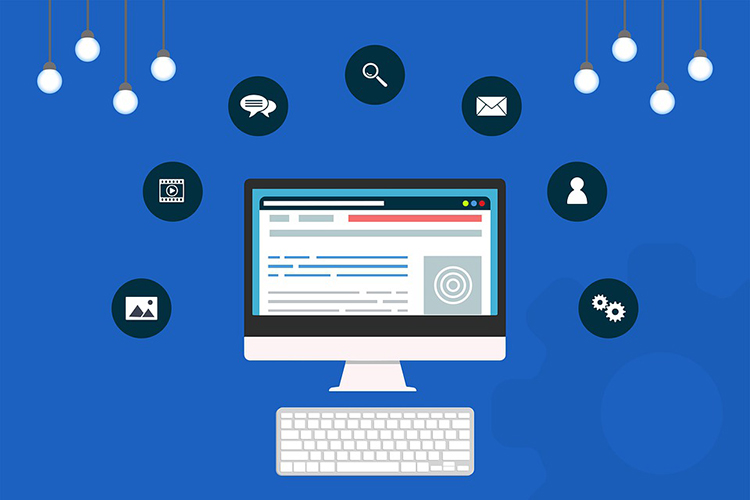Navigation
Increase engagements with links and buttons
Buttons are one of my favorite eLearning tools because you can do so much with them. They’re perfect for slides with any content, and that they offer you an ingenious thanks to enhancing your courses. These are a number of the buttons I even have utilized in older courses, and you almost certainly have used or a minimum of seen most of those yourself. Let’s take a glance at some ways we will change it up a touch and obtain creativity with links and buttons. Here’s a course I did on cooking. I used icons of cooking tools as my buttons. They appear on every slide kind of a sort of navigation bar therefore the learner can move around freely and always know where they’re. Add some engagement to your courses with buttons. Instead of showing everything on the slide directly, I always say make them work for it. I would add a light-weight bulb and have it mention a caption with a tip or a snippet of content. A calendar icon they will tap to find out a few class schedules or even see a calendar of events. The hand glass may be a great choice to give them more info or share resources. And a question mark to share frequently asked questions or give them more information. Don’t get too creative. Use icons that are recognizable and don’t switch them during the course. We want them to complement the lessons but not confuse the learner. Remember, any icon can be a button. Use the old camera to share a photography tip, or the comment icon to allow them to type a note or send a message. And this one could help send an email or share content. Text links can be part of the design if you plan for it. In this case, I have a list of text links directly over top of the background image. It serves as a navbar, but it’s out of the way of the main content and it’s not distracting. Your forward and back buttons can be engaging, too. In the first example, I was preparing a series of safety courses for truck drivers, so I used road signs. And in a flapper course I created, I used Mary Jane shoes as my buttons in keeping with the flapper theme.
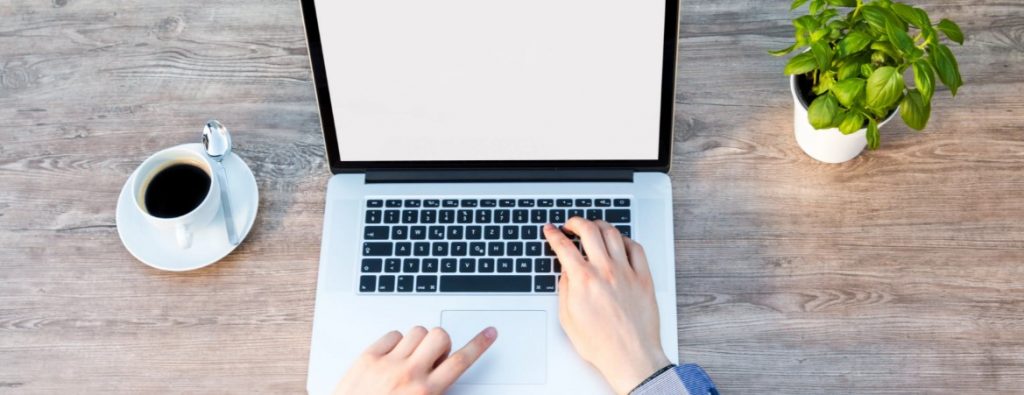
Keep them simple and easy to understand. Use icons that are familiar to the learner. In this case, I used a composite image, and the learner taps on different parts of the image to find content. Perhaps if they tap the books, you could reveal an interesting fact or tip. And if they tap the computer monitor, they get a link to learn more about a specific topic. Flat design is all the rage in eLearning, and I love to work in it, too. But the downside is that buttons don’t look like buttons, they just look like shapes with text on them. People interpret flat design differently, but it removes all effects like drop shadows and outer glow, things that do make it look like a button. Here are three simple tips to help you make real-looking buttons. First, I’ve added a transparent white rectangle at the top to give it a kind of sheen and give it some depth. In the second one, I added a border around the box, and in the third one, I created a fake drop shadow that just staggered slightly behind it. While I’m all for getting creative with buttons, we need to make sure they look like buttons so your learner will understand. And finally a word on web links. You can use them in your eLearning courses to take the learner somewhere on the web. This could be helpful to reinforce a concept or show a video for example. Let’s say your course is on graphic design, and you’re talking about additional resources. Instead of just talking about the LinkedIn graphic design courses, I can show them the actual web page directly within my course. Buttons and links are easy ways to add engagement to your content and help to keep your learner interested.